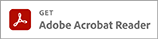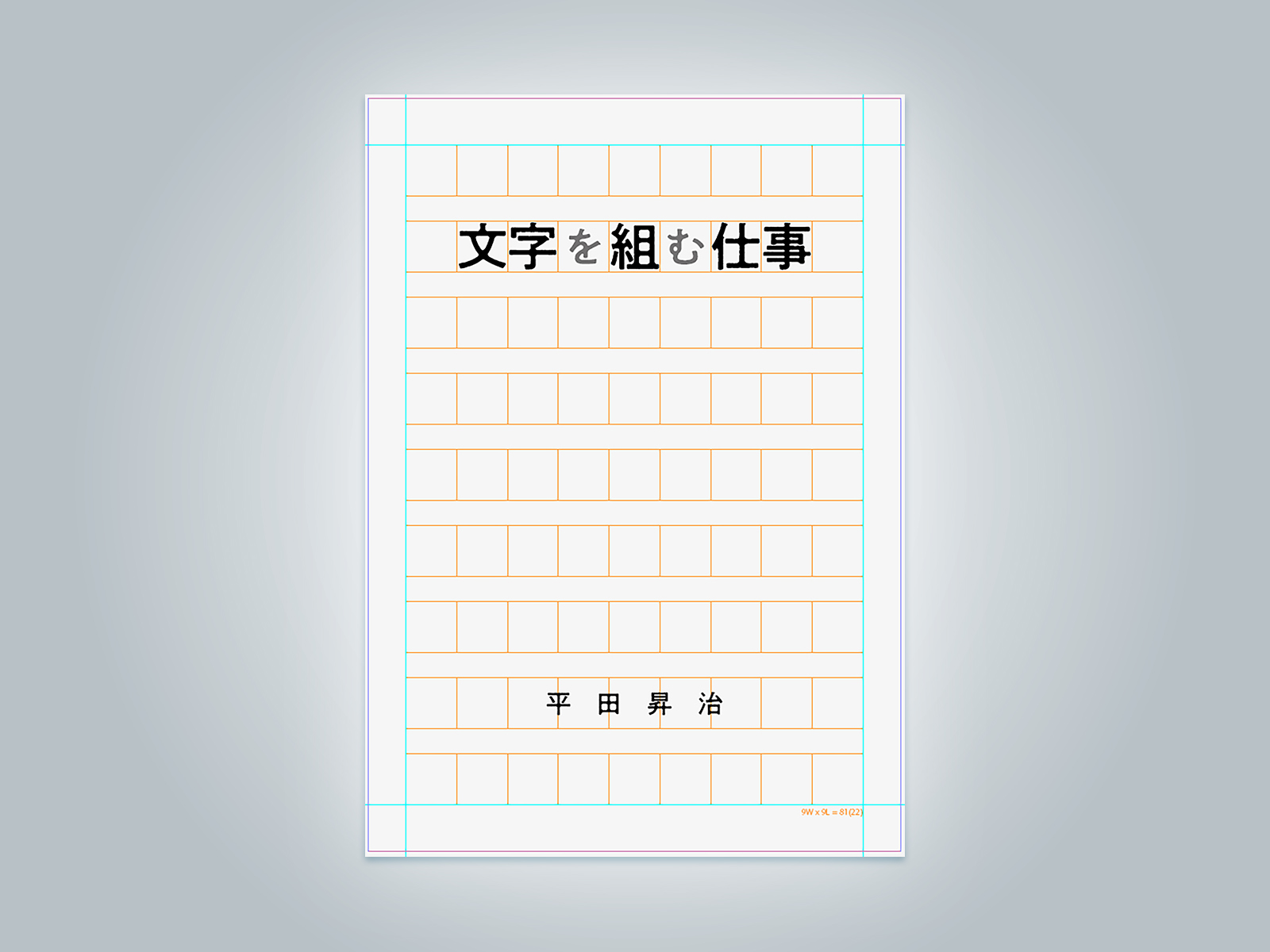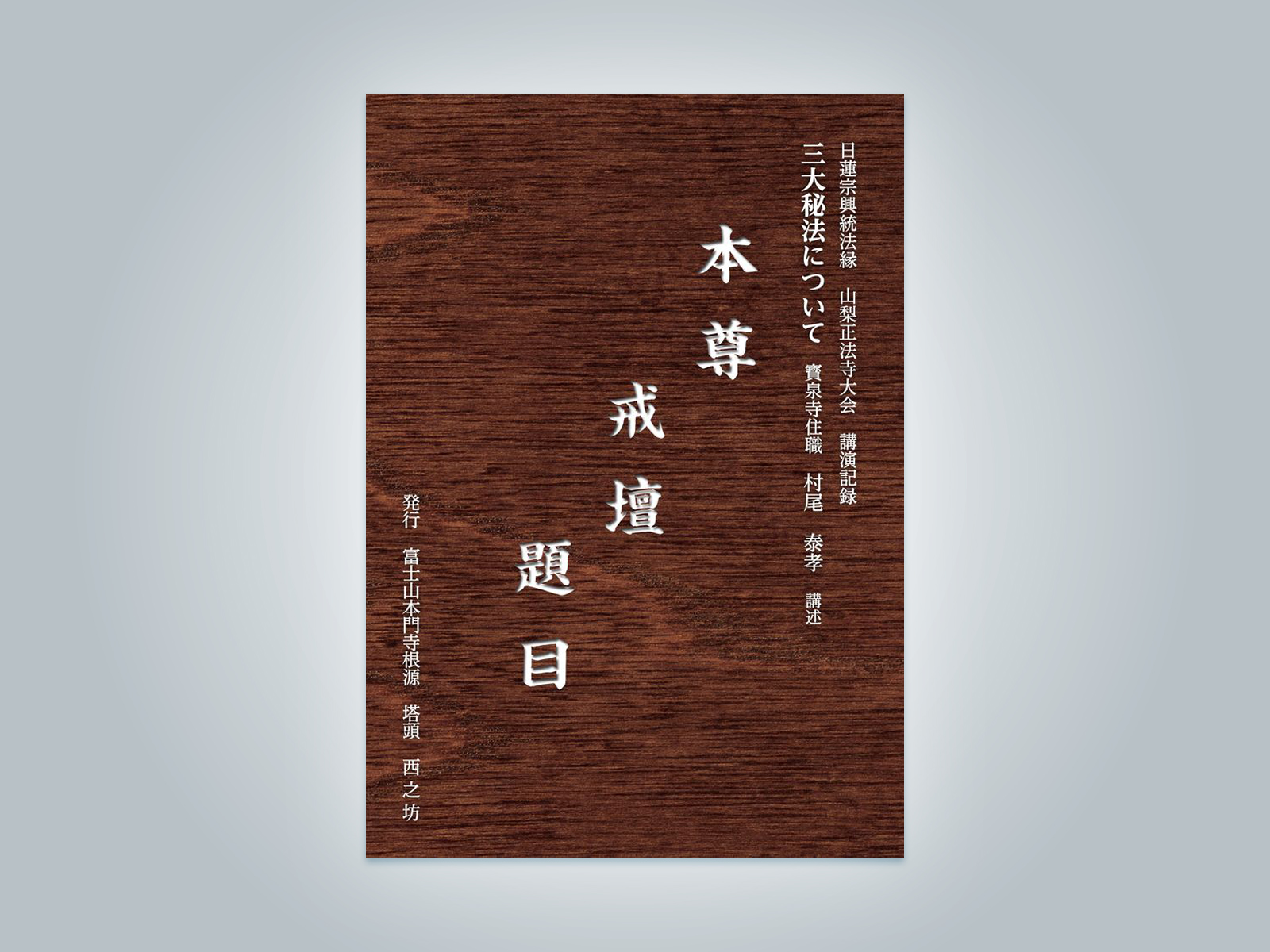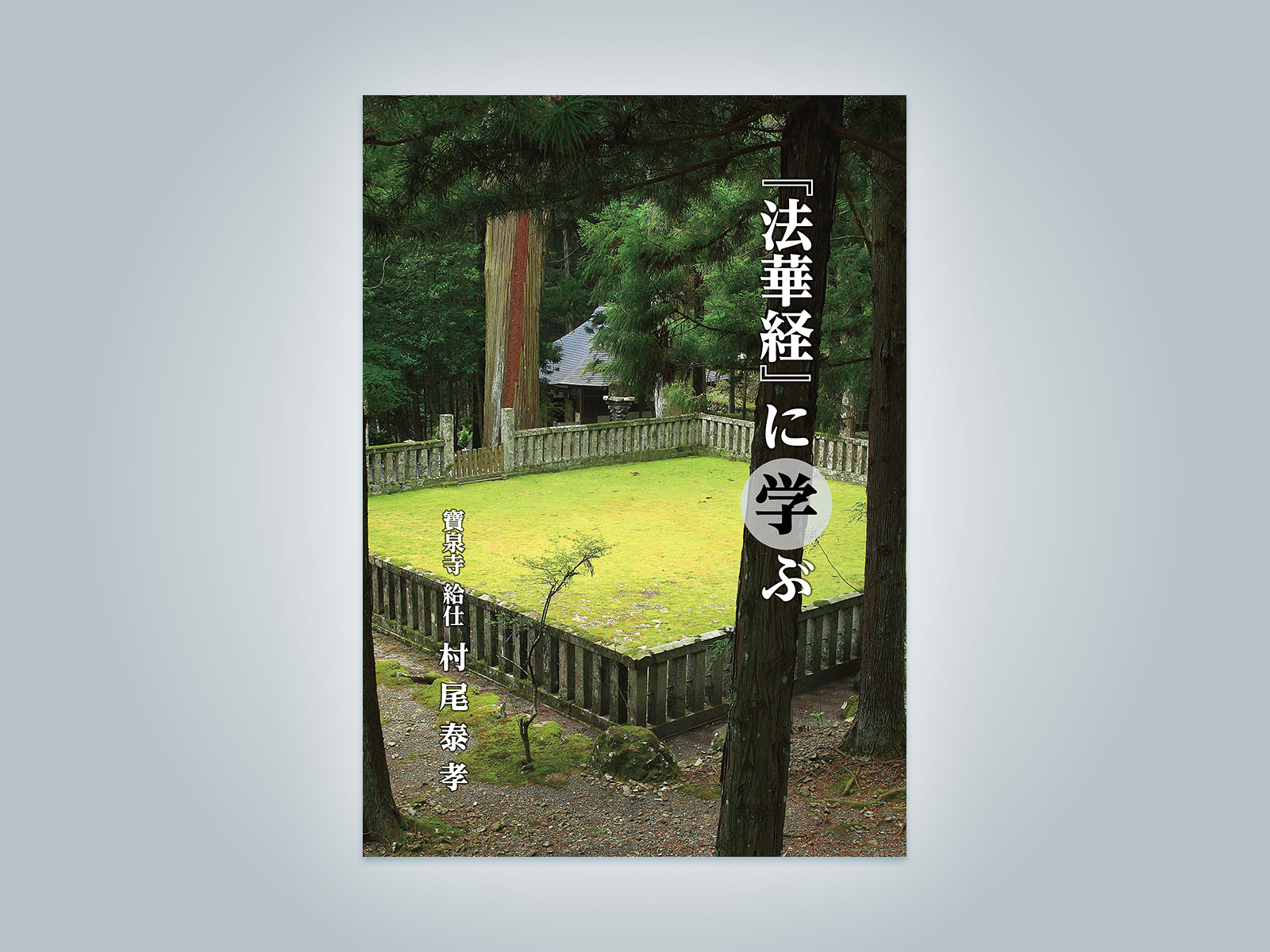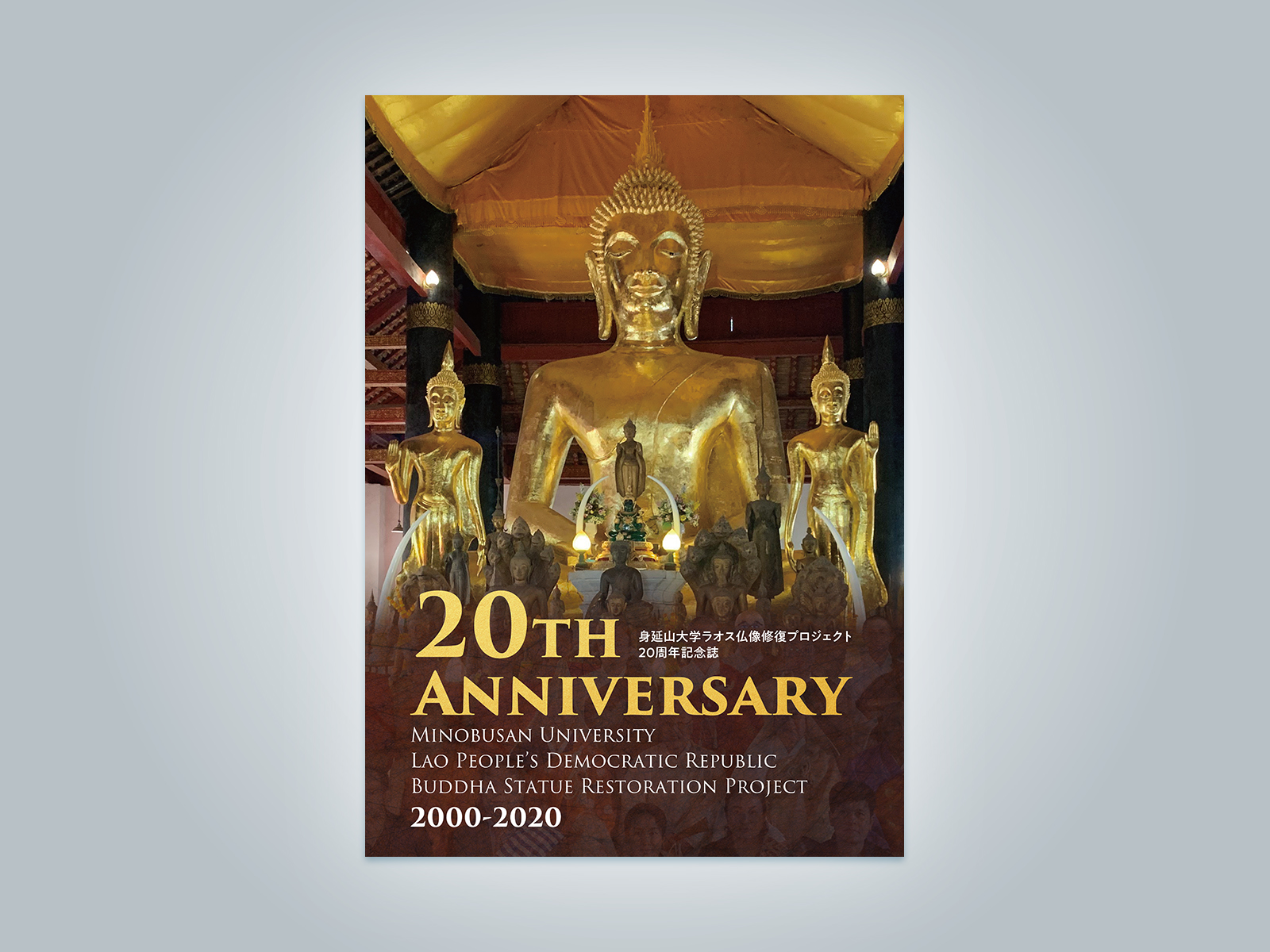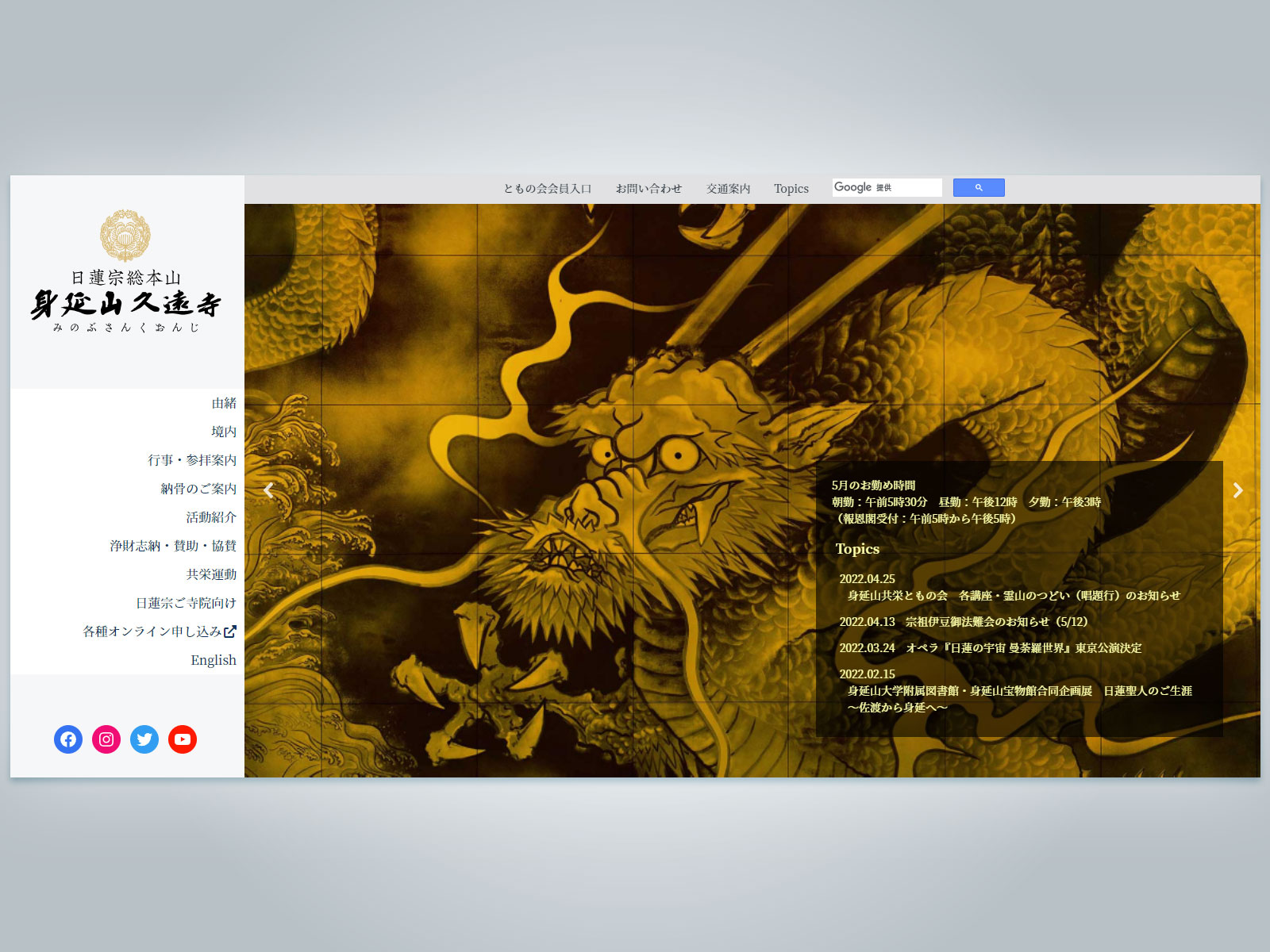お送りいただいたデータPDF・JPEG(画像)が
そのままデジタルブックになります
「デジモアへお問い合わせ」からお気軽にご相談ください。
「納品までの流れ」「よくある質問」で詳しく説明しています。
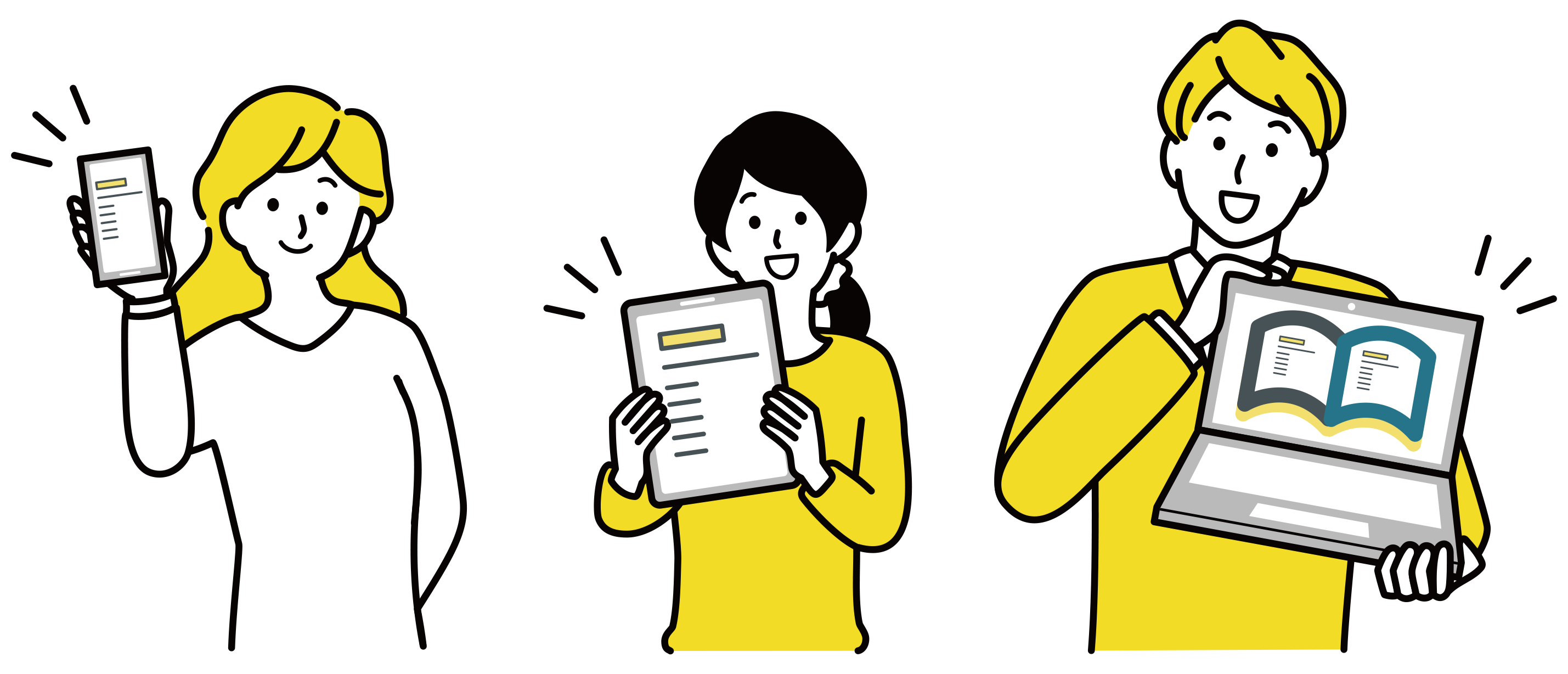
PDF作成手順の一例
Adobe InDesignからPDFを作成する
〈Adobe CC 環境で確認しています〉
事前準備
- 弊社作成のPDF書き出しプリセット(digimore-db.joboptions)をダウンロードし、InDesignを起動後、「ファイル」→「PDF書き出しプリセット」→「定義」からダウンロードしたファイルを登録してください。
- InDesignで欧文合字(リガチャ)が有効になっていると、完成したデジタルブックでの文字検索に不具合が生じることがありますので、欧文合字を無効にしてからPDFを作成してください。(その際、組み体裁が変わる場合がありますので、下図「手順0」を参考のうえ調整してください)
PDF書き出し
- 「ファイル」→「PDF書き出しプリセット」→「digimore-db」を選択
- 保存場所を選択→「Adobe PDF」を選択→「保存」を押す
- PDF書き出しプリセットが[digimore-db]になっていることを確認して「書き出し」を押す
「検索と置換」で外す
検索と置換「テキスト」→「検索形式」から全てを置換してください。
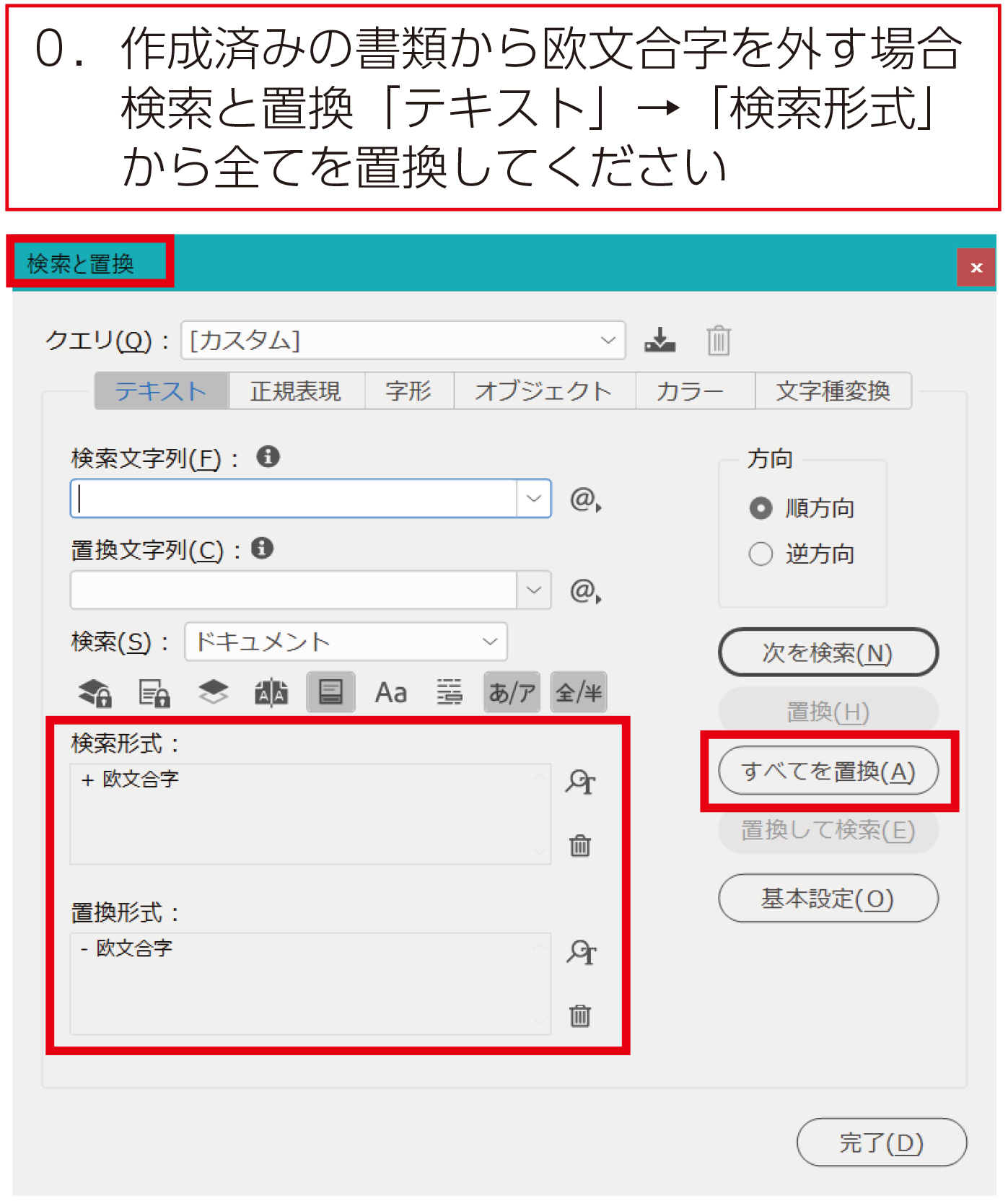
下図は、欧文合字(リガチャ)の設定を「外した場合」と「外さなかった場合」のデジタルブック上での検索ハイライト結果例です。
欧文合字(リガチャ)を外した場合、検索文字のVimのハイライトは文字の上に表示されます。
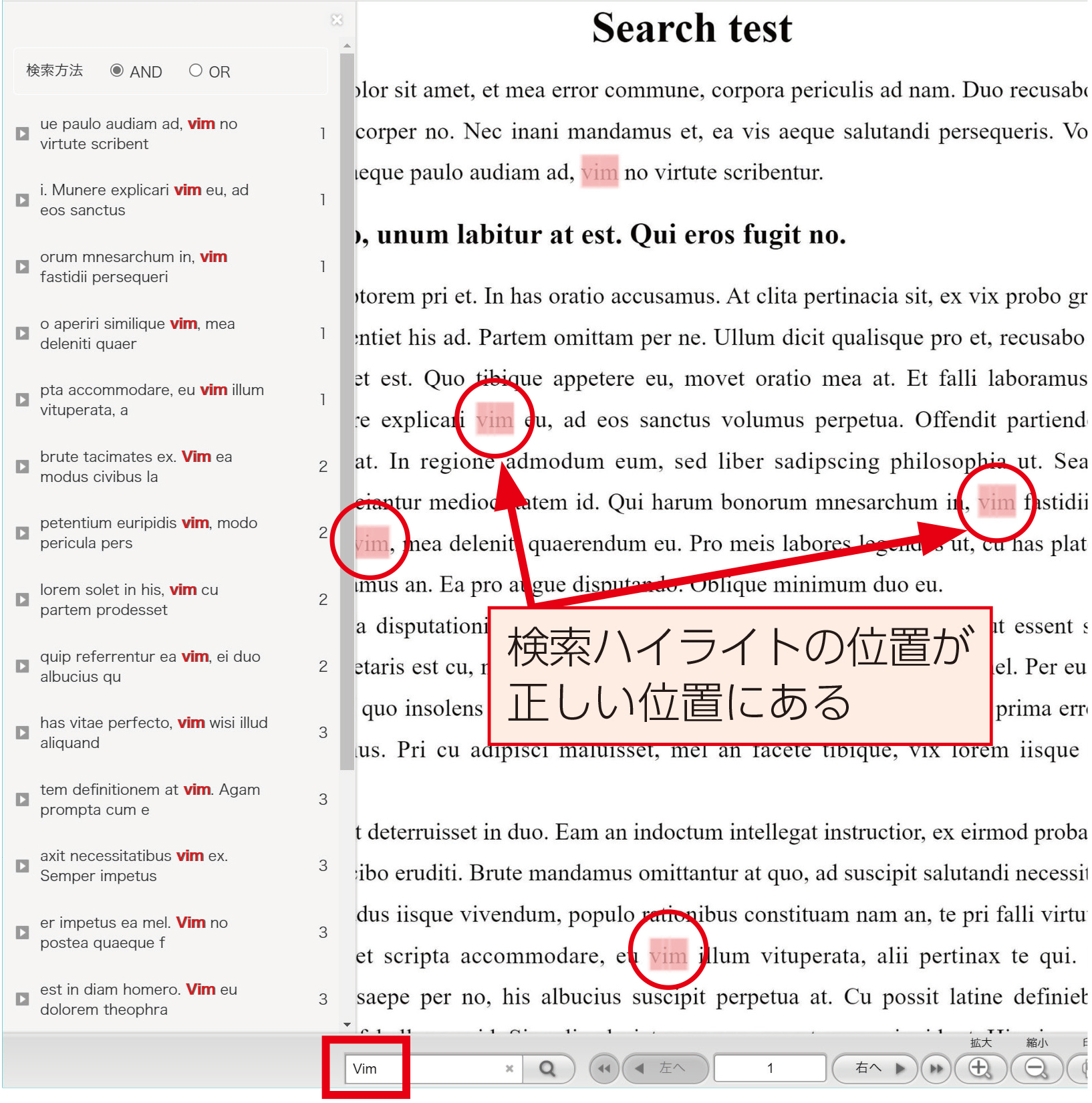
欧文合字(リガチャ)を外さなかった場合、検索文字のVimのハイライトがズレています。
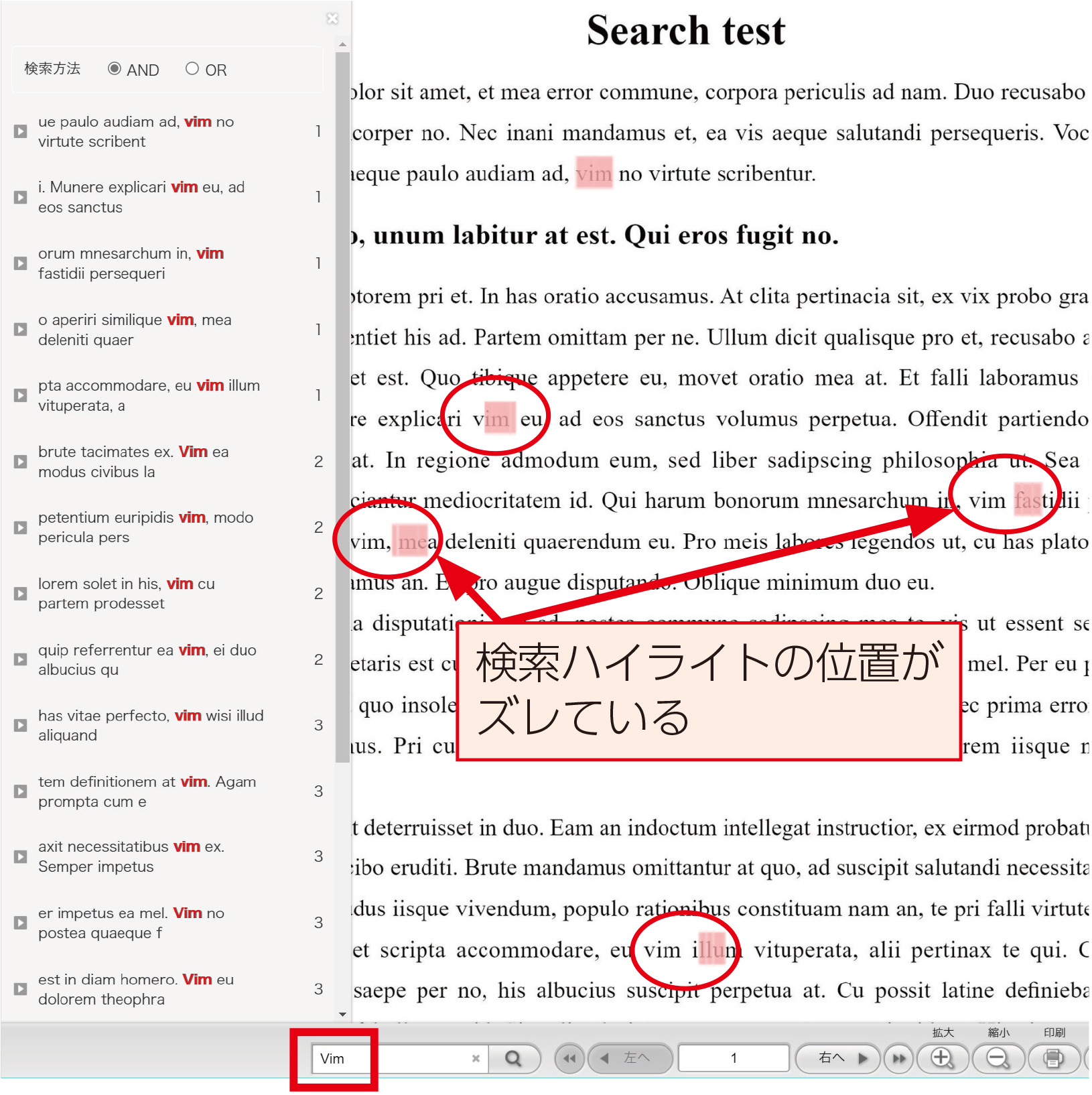
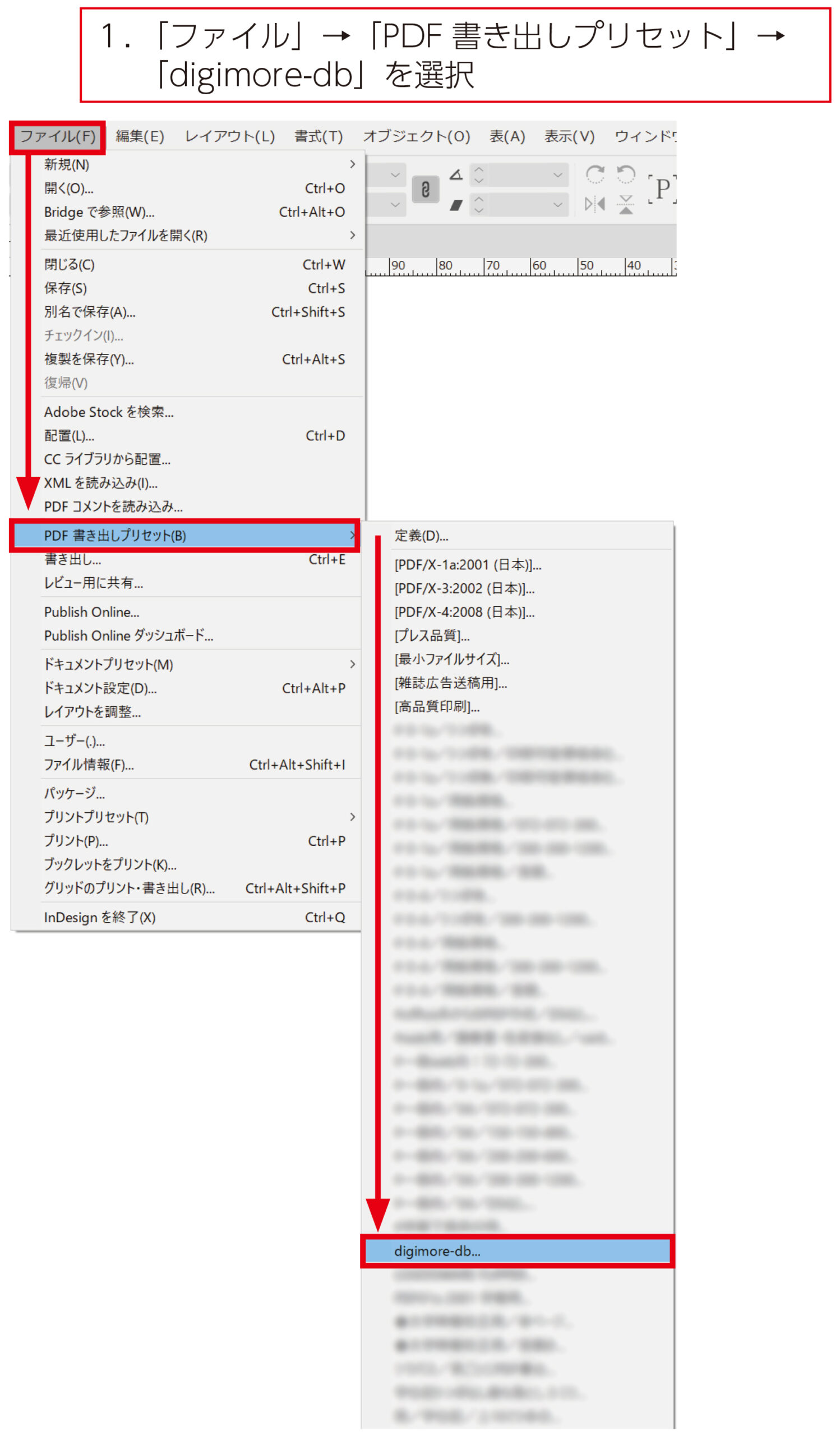
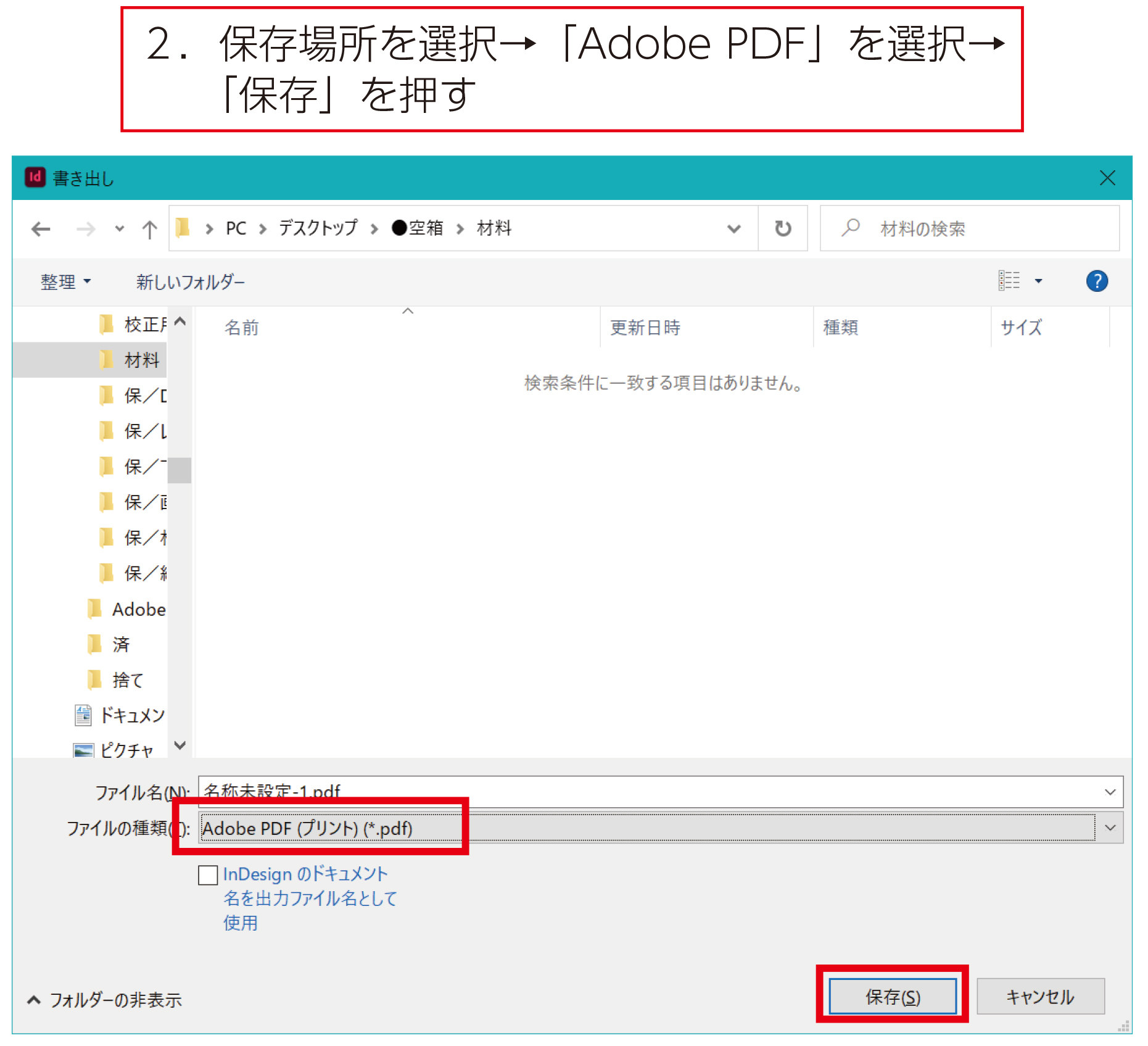
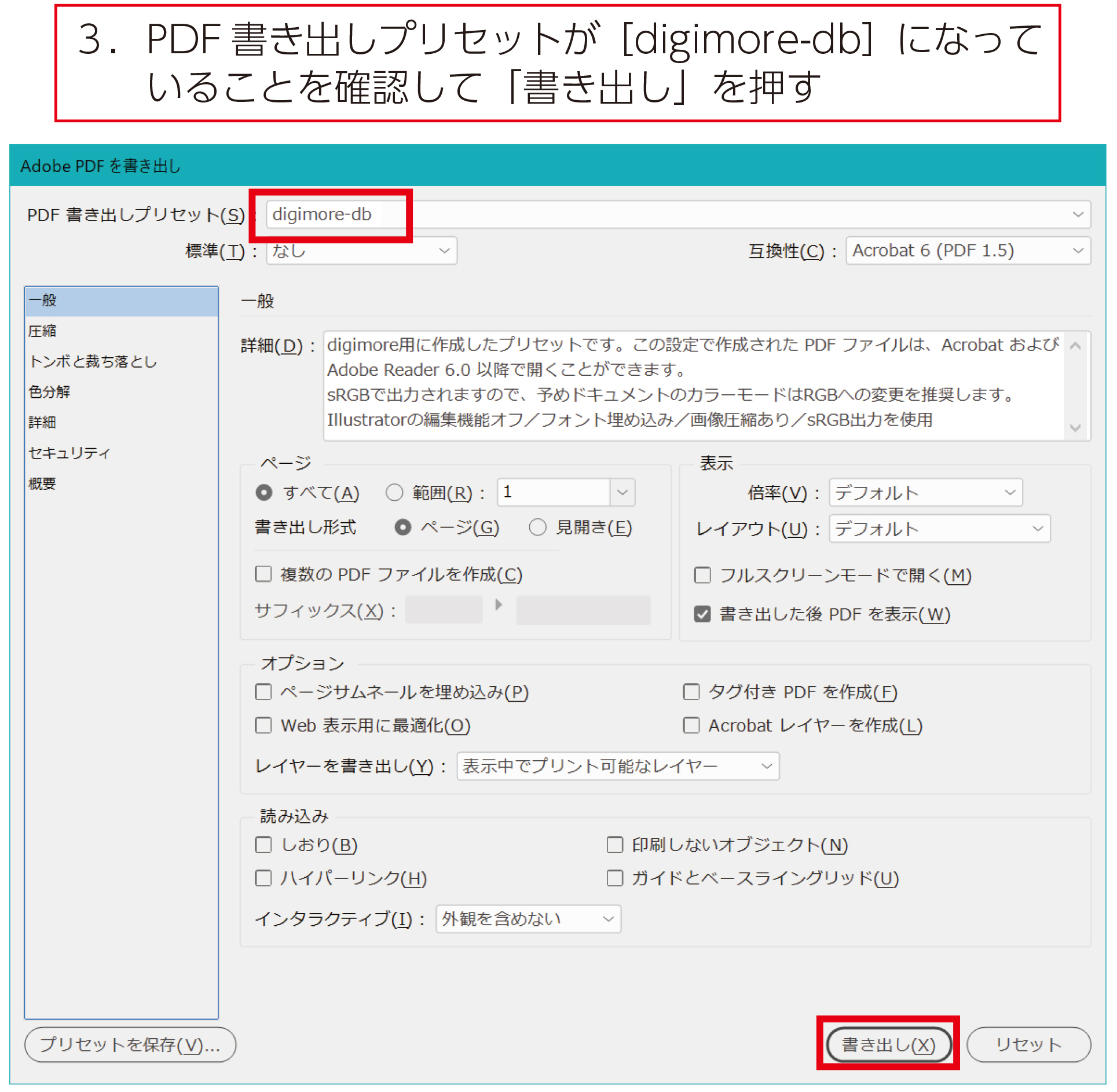
Adobe IllustratorからPDFを作成する
〈Adobe CC 環境で確認しています〉
事前準備
- 弊社作成のPDF書き出しプリセット(digimore-db.joboptions)をダウンロードし、下記の場所にコピーしてください。
【Mac OS】Users/[ユーザー名]/Library/Application Support/Adobe/Adobe PDF/Settings
【Windows】ユーザー¥[ユーザー名]¥AppData¥Roaming¥Adobe¥Adobe PDF¥SettingsSettings
PDF書き出し
- 「ファイル」→「別名で保存」を選択
- 保存場所を選択→プルダウンから「Adobe PDF」を選択→「保存」を押す
- PDF書き出しプリセットのプルダウンから[digimore-db]を選択
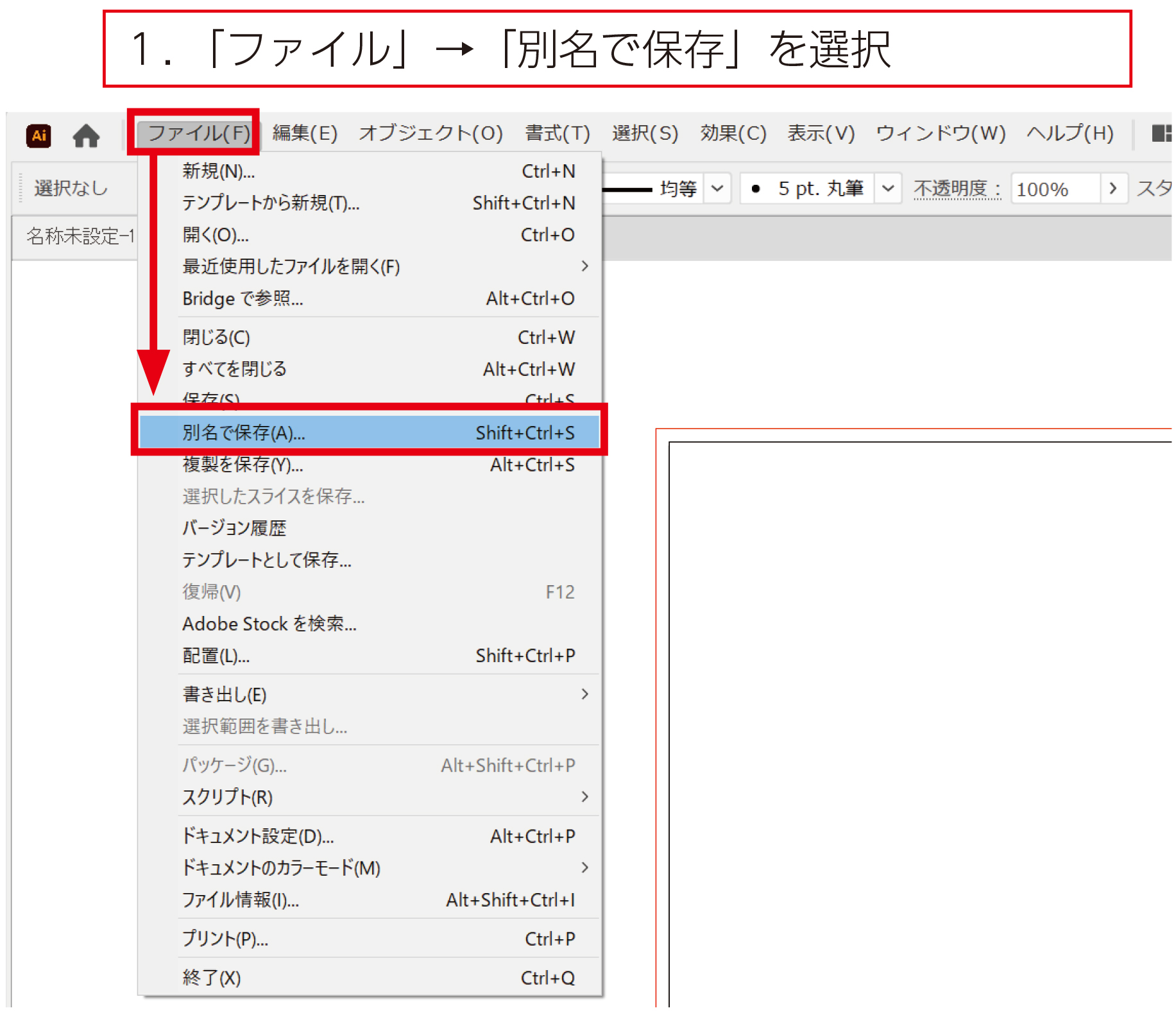
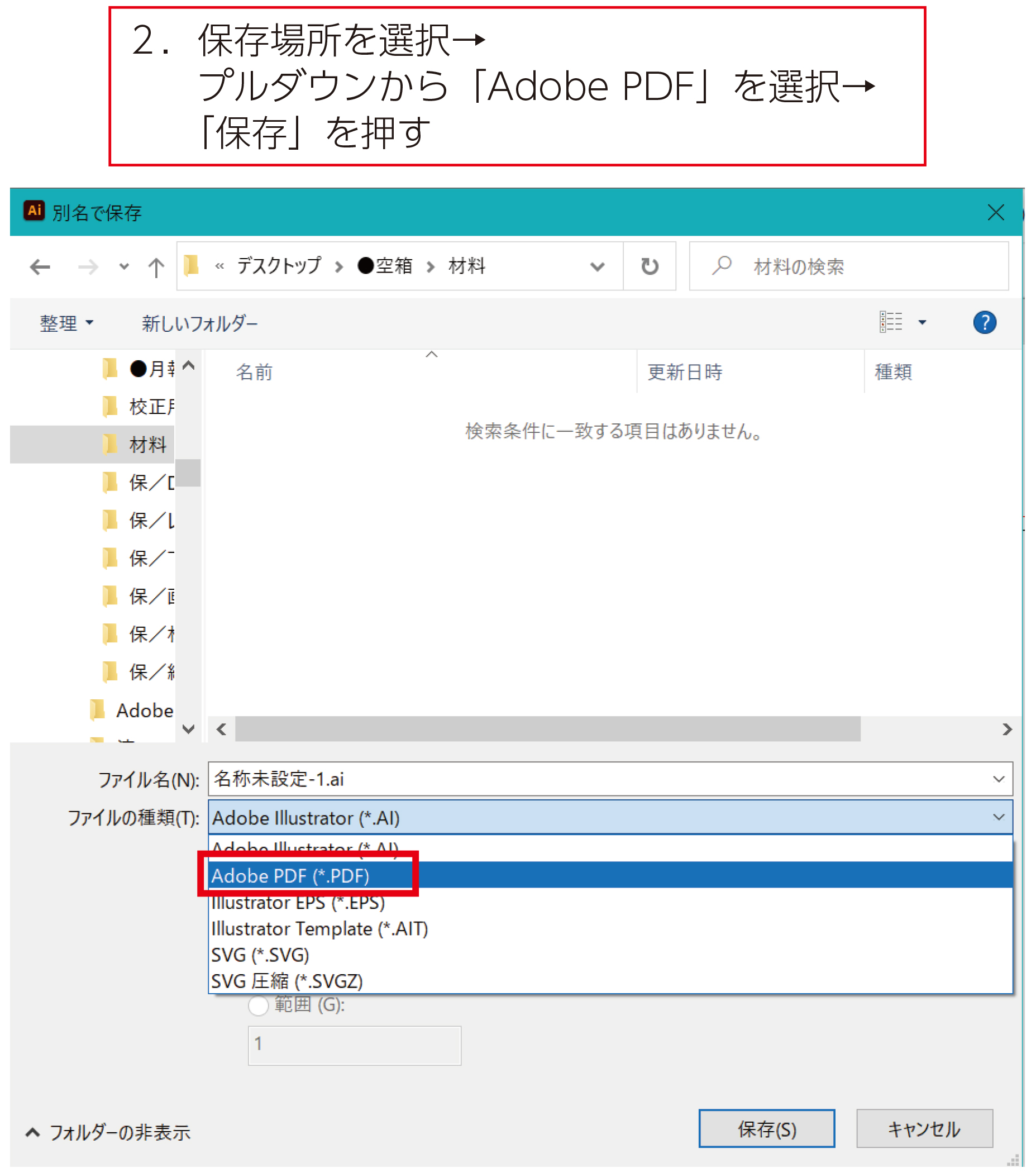

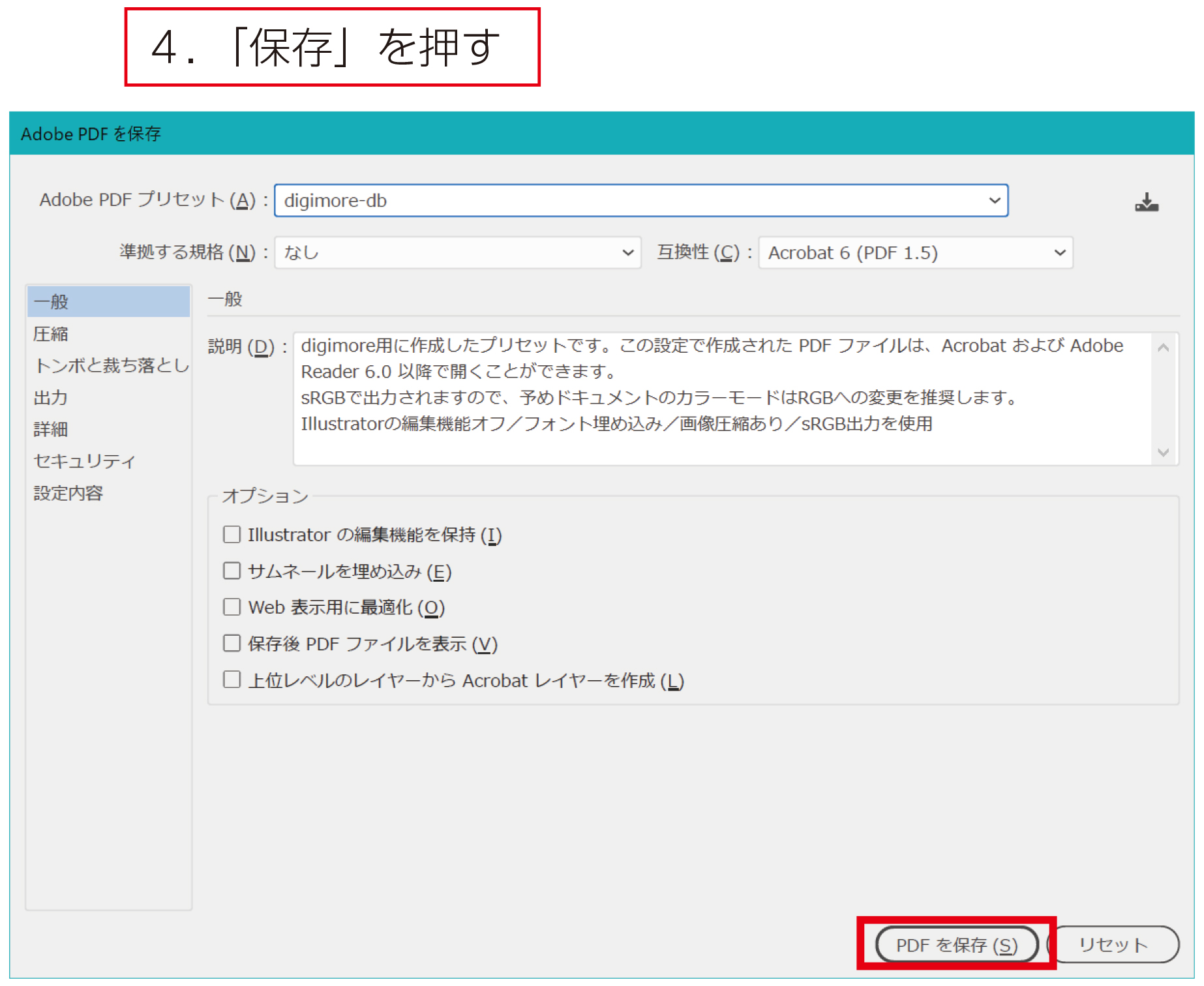
Microsort WordからPDFを作成する
〈Microsoft 365 環境で確認しています〉
- Word文書を開き、メニュータブの「ファイル」を選択
- 「名前を付けて保存」を選択し保存先フォルダーを選択
- 「ファイルの種類」は「PDF」を選択、書き出しして終了
手順1
手順2
手順3
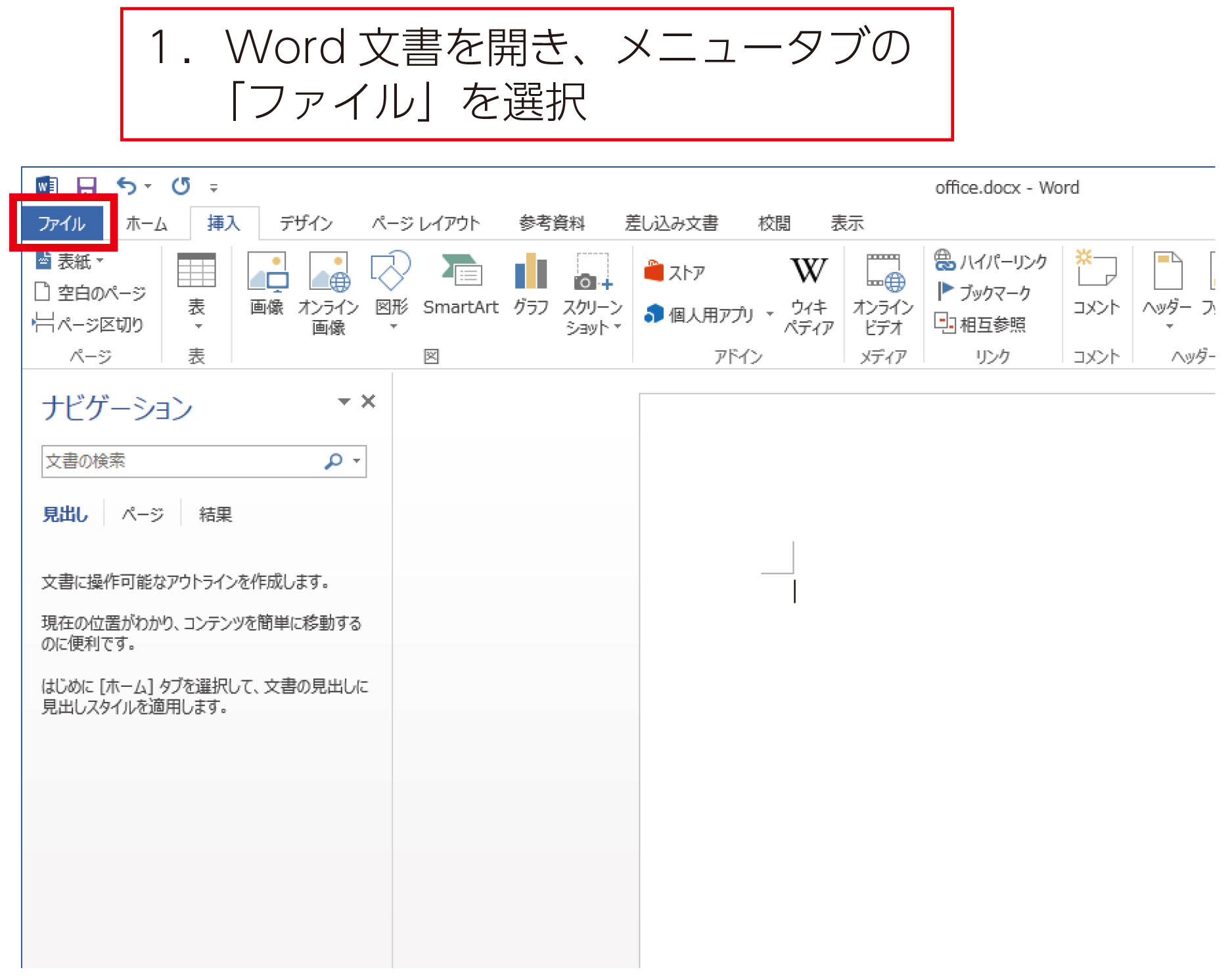

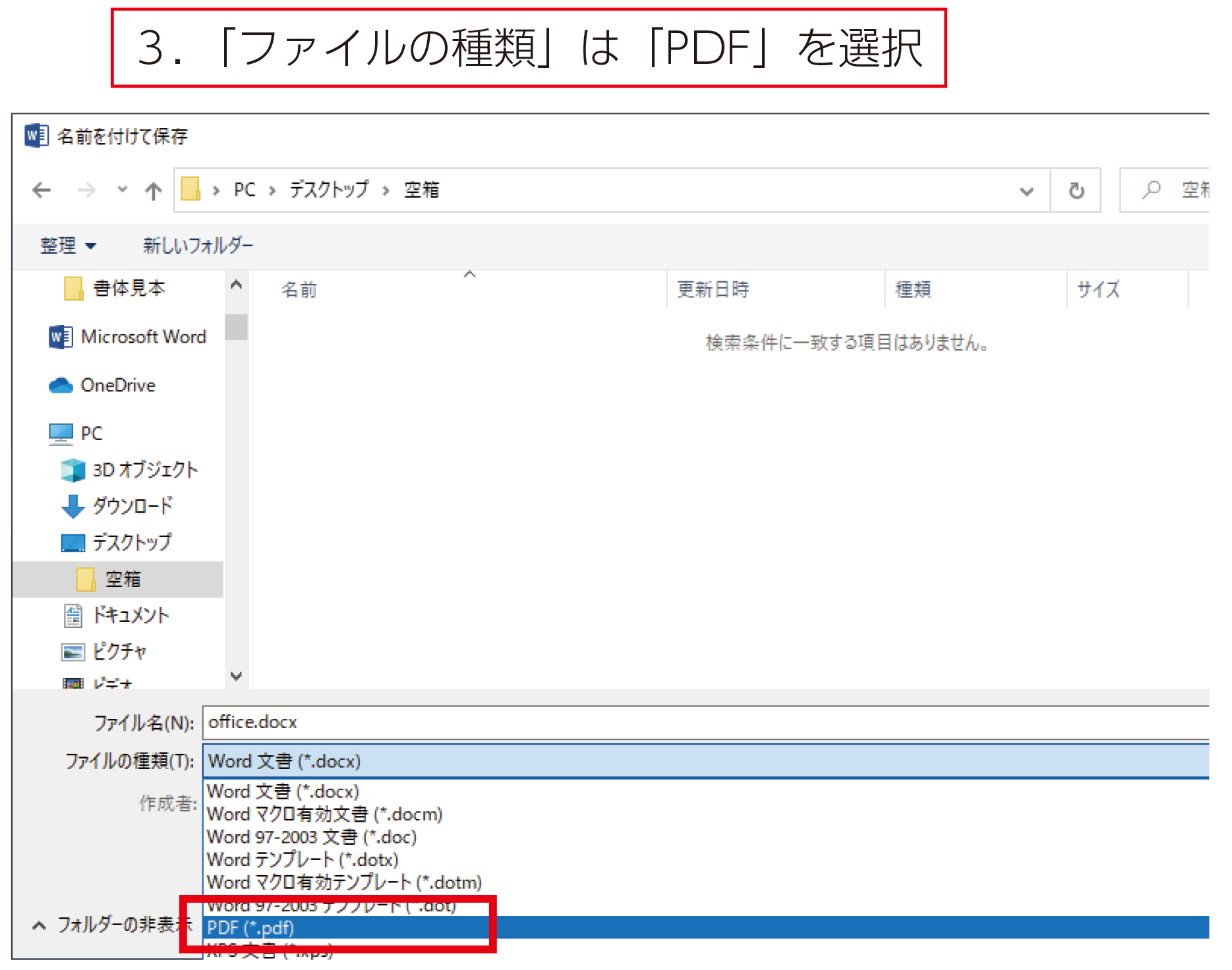
※下記のMicrosoft製品をPDF入稿する場合の注意も必ずご参照ください
Microsort ExcelからPDFを作成する
〈Microsoft 365 環境で確認しています〉
- Excel文書を開き、メニュータブの「ファイル」を選択
- 「名前を付けて保存」を選択し保存先フォルダーを選択
- 「ファイルの種類」は「PDF」を選択、書き出しして終了
手順1
手順2
手順3
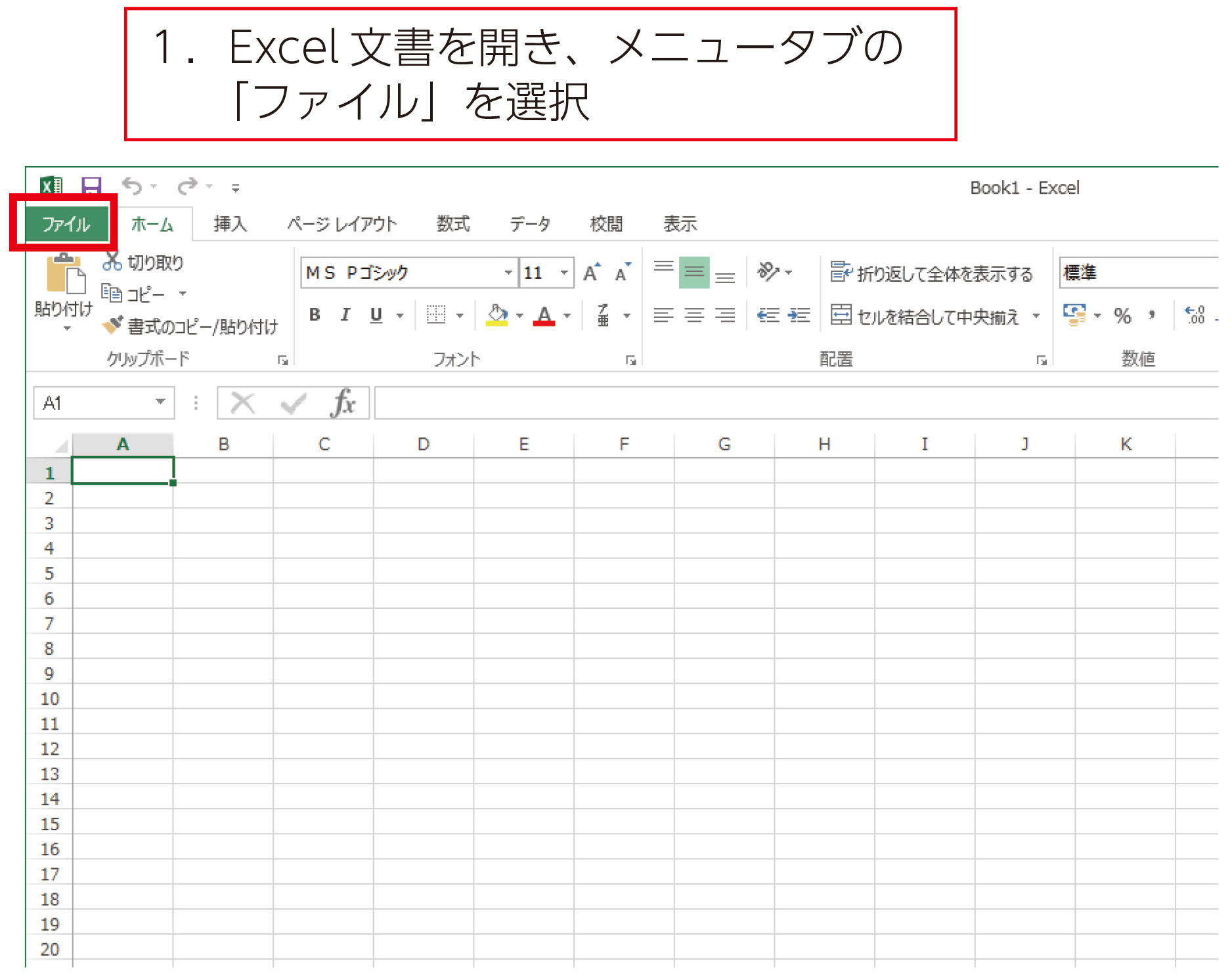
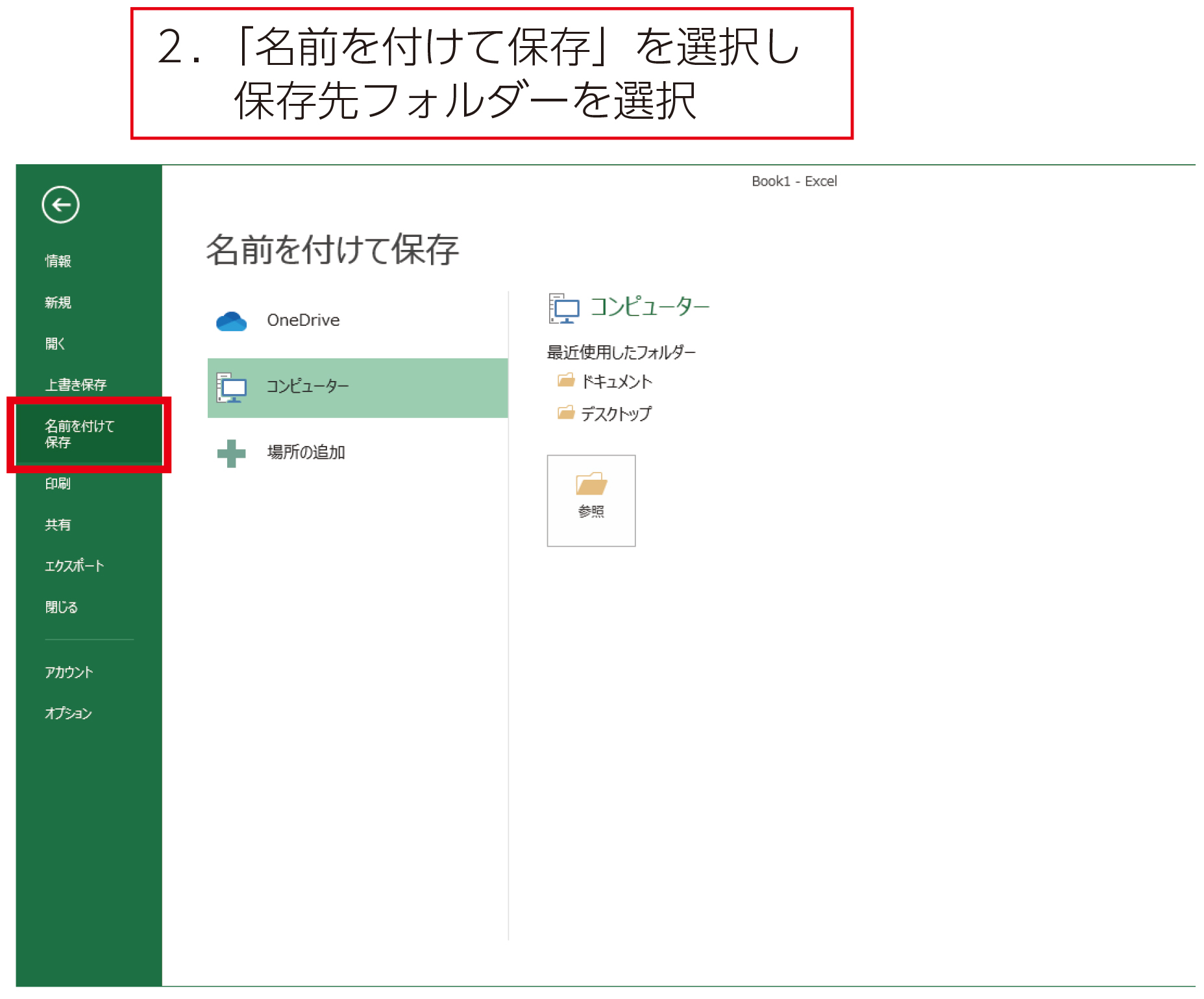
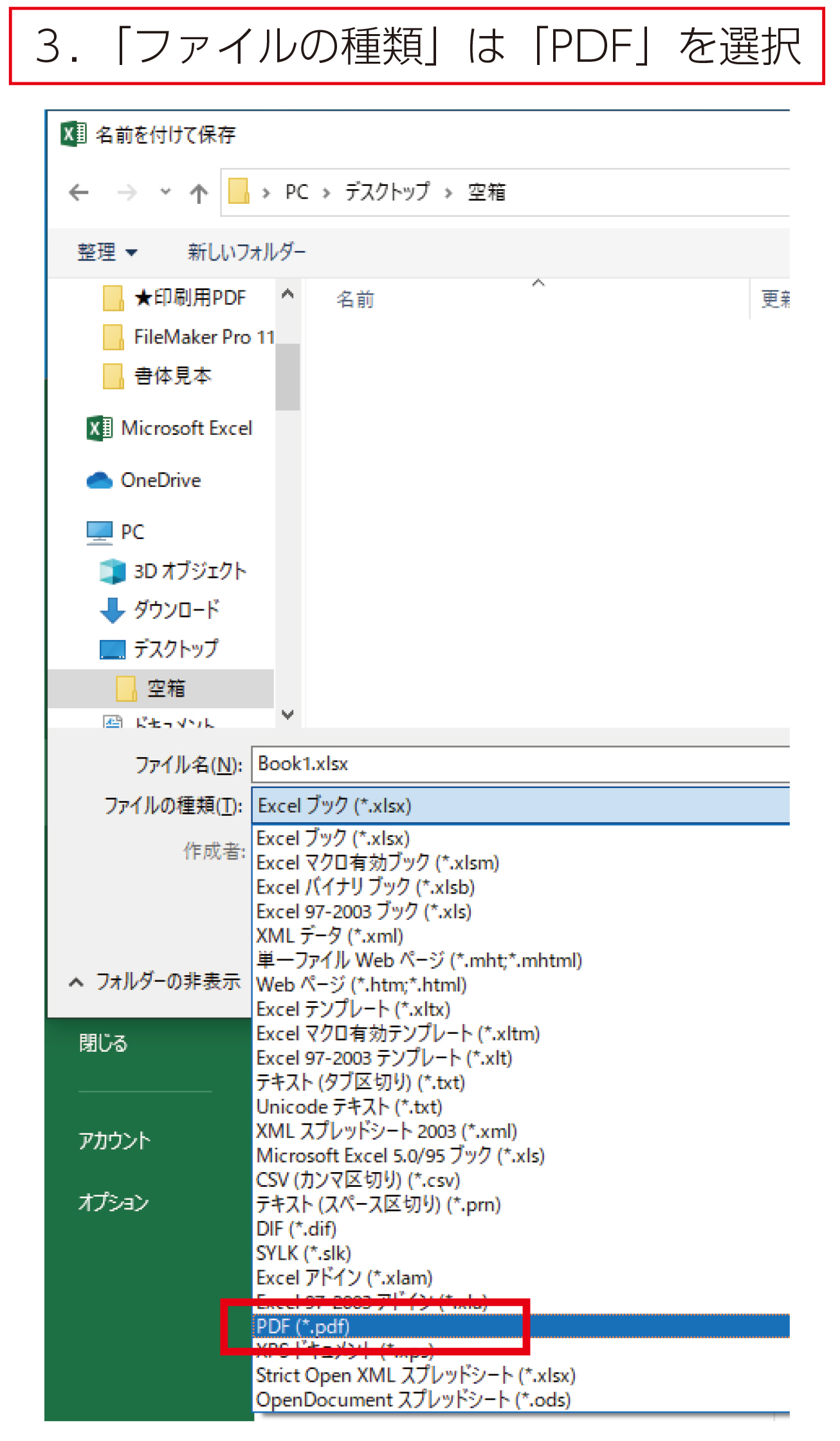
※下記のMicrosoft製品をPDF入稿する場合の注意も必ずご参照ください
Microsoft製品をPDF入稿する場合の注意
PDF/A準拠について
(「ISO19005-1に準拠(PDF/A)」「PDF/A準拠」の項目をONにして作成したPDF)
この項目をONにすると、文書の長期保存を目的としたPDF(PDF/Aに準拠したPDF)が作成されます。すべてのフォントを埋め込んで作成する必要があるため、必ずONにしてください。ただし、「透明処理を施した画像が正しく表示されない」などの不具合が生じる可能性がありますので、出来上がったPDFが意図通りに作成されているかご確認をお願いします。
PDFファイルにフォントが埋め込まれているかどうかを確認する方法
該当するPDFファイルをAdobe社のAcrobat Reader(無料)もしくはAcrobat(有料)で確認します。
「ファイル」→「プロパティ」を選択して、「フォント」タブを選択すると確認できます。
「埋め込み」「埋め込みサブセット」と表示されているフォントは埋め込まれているフォントになります。
そう書かれていないフォントは埋め込まれていません。埋め込まれていない状態で入稿されますと、他のフォントに置き換えられて表示されたり、検索機能が正常に動作しない可能性があります。意図通りに作成されているかご確認をお願いします。
以下のフォントは埋め込まれないため、検索機能が正常に動作しません
※Windows標準フォントで確認をしています。
[日本語フォント]
ヒラギノ角ゴ、ヒラギノ明朝、小塚ゴシック、小塚明朝
[欧文フォント]
Courier Std、Lucida Bright、Lucida Sans
※有料フォントを使用している場合、埋め込まれず検索機能が正常に動作しない場合があります。
検索できるようにする方法は下記になります。
1.これらのフォントの使用を避ける。
2.Adobe社のAcrobat(有料)からPDFを作成(書き出し)する。
弊社が用意しているPDF書き出しプリセット(digimore-db.joboptions)を使用してPDFを作成(書き出し)してください。
入稿データのチェック
PDF・JPEG 共通チェック項目
- 仕上がりサイズ(判型)で作成されていますか。
たとえばA4サイズなら210×297mmとなります。サイズ上限はA2です。 - 全て同一サイズ(判型)になっていますか。
サイズ(判型)違いのページは周囲に余白が作成されます。 - 全て単ページで作成していますか。
オプションにて見開きで作成したデータの修正作業も承ります。ご相談ください。 - ファイル名は半角英数字のみになっていますか。
日本語(全角文字)のファイル名は使用できません。また、* や / などファイル名に使えない文字もありますのでご注意ください。 - 複数ファイルの場合、順番がわかる通し番号をつけていますか。
正しいページ順がわかるように、下記のように番号を付してください。
例1:001-025.pdf、026-075.pdf ... (ページ番号を付加)
例2:01_magazine.jpeg、02_magazine.jpeg ... (通し番号を付加)
PDF入稿の際のチェック項目
- パスワードが設定されていませんか。
パスワードが設定されているPDFからは作成できませんので、パスワードを確認・解除してください。(解除方法はアプリケーションによって異なります。下記はAdobe Acrobatでの例です)
セキュリティ項目→「セキュリティなし」「文書に関する制限の概要:全て許可」がりサイズ(判型)で作成されていますか。全て同一サイズ(判型)になっていますか。
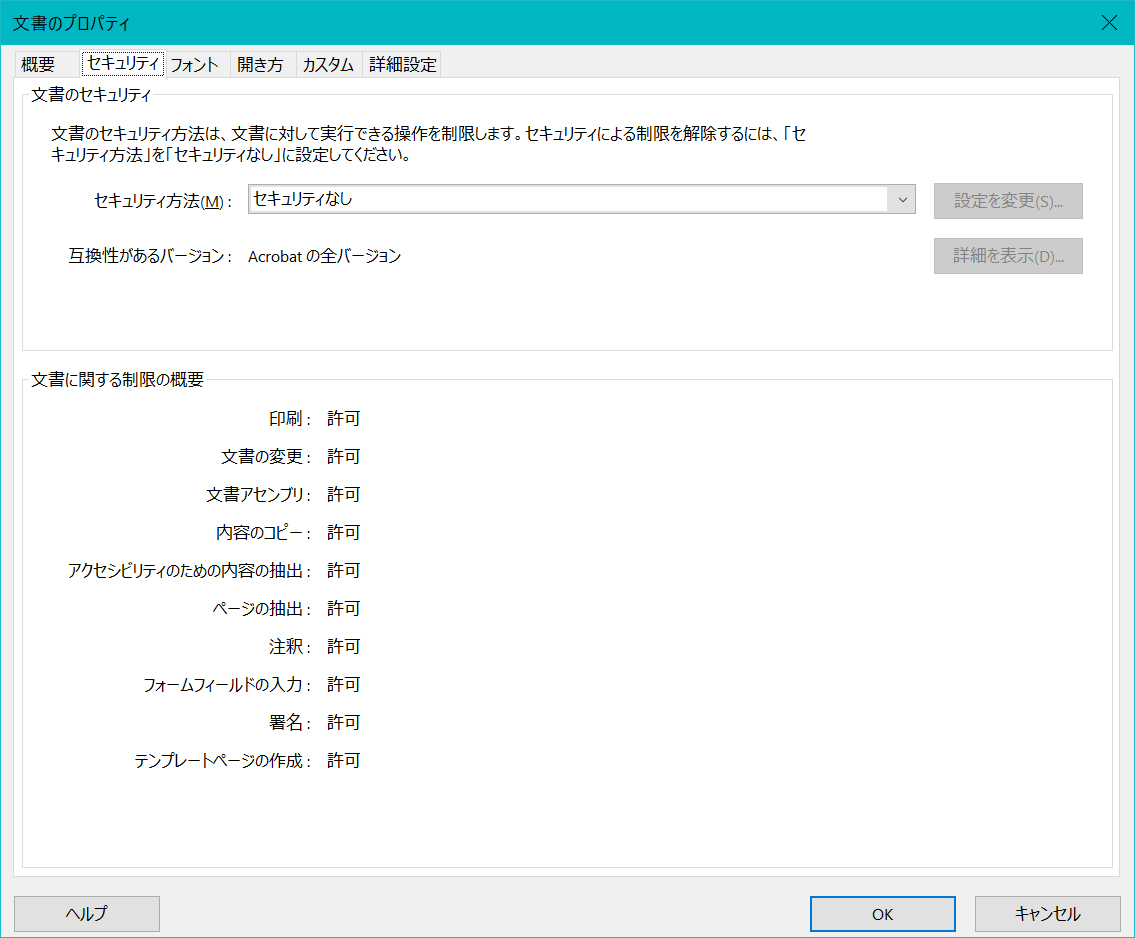
- フォントは埋め込まれていますか。
文字が化けたり、別のフォントで表示される可能性がありますので、フォントはすべて埋め込んでください。
・Adobe Acrobatでの確認方法
文書のプロパティ→フォント→すべて「埋め込みサブセット」となっていること
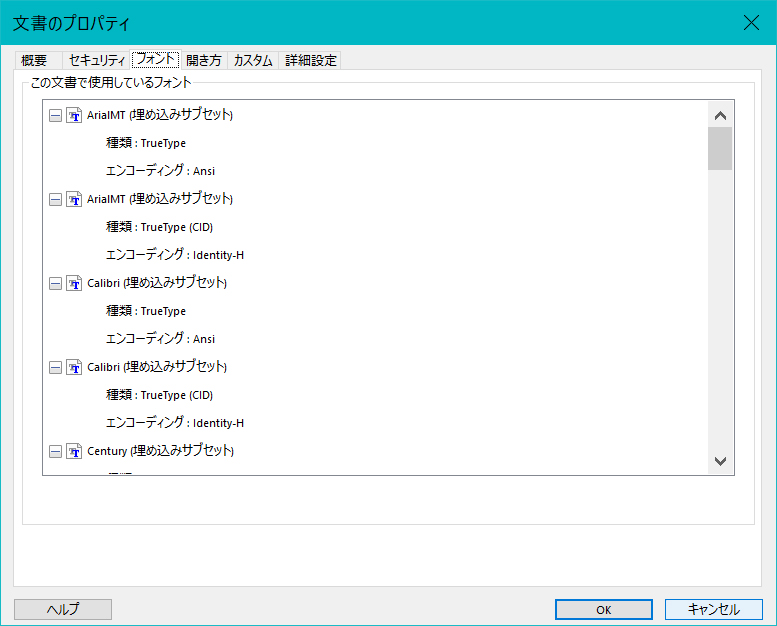
- 必要なページは揃っていますか。
途中に空白ページ(なにもないページ)が必要な場合は、白ページを組み込んだPDFをご用意ください。
下図1.のようなPDFをご入稿いただくと、下図2.のようなデジタルブックが完成します(見開き設定は弊社で行います)。

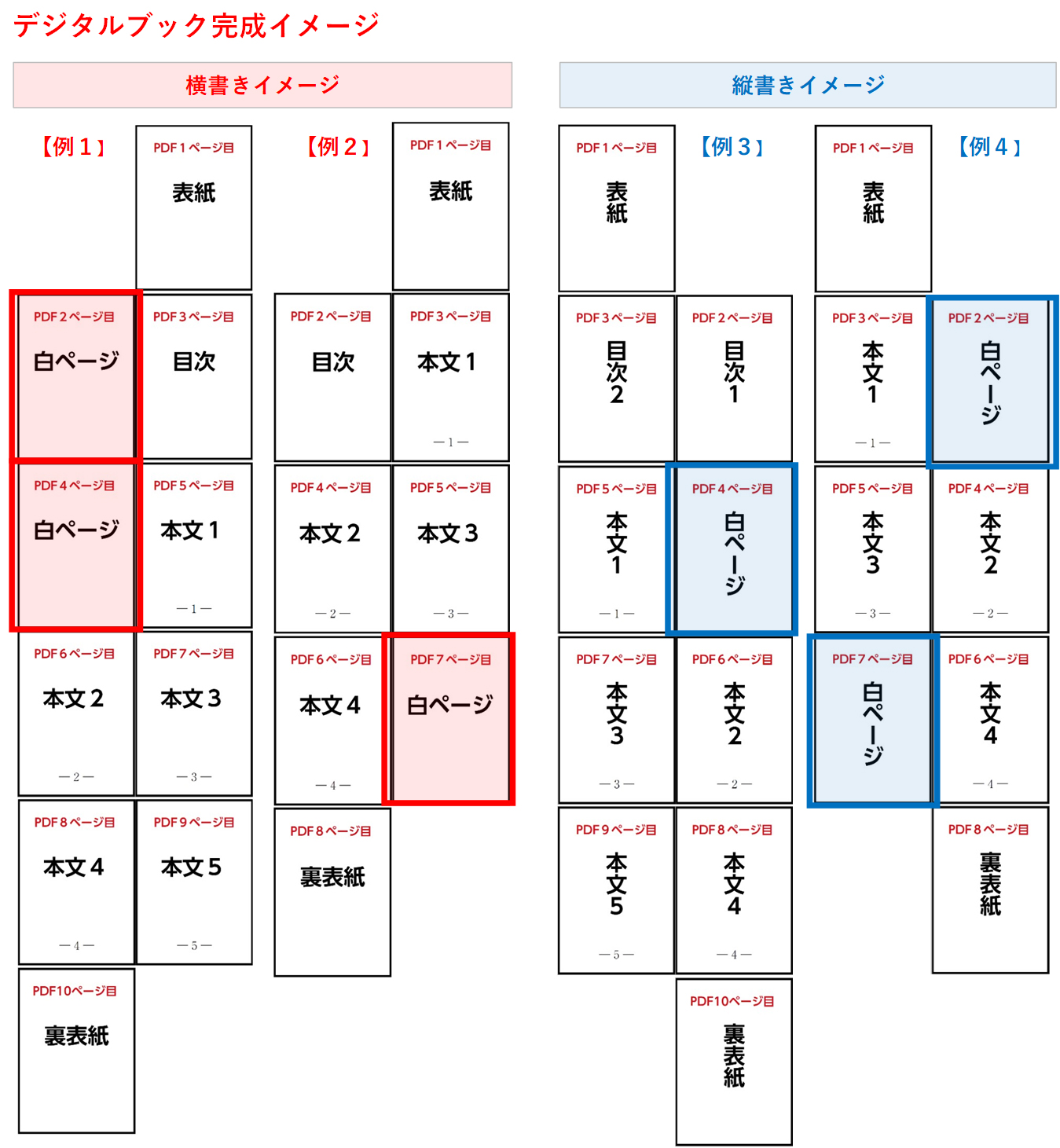
JPEG入稿の際のチェック項目
- サイズ:原寸、解像度:300dpi、カラー:RGBで作成していますか。
解像度が低いと文字が読みにくい等、精度が低くなります。
また、JPEGでの入稿の場合、文字検索はできません。